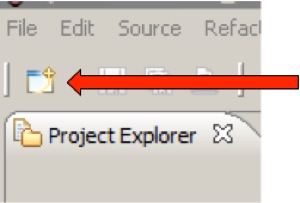| Version 8 (modified by chunter, 12 years ago) (diff) |
|---|
Hello World
(compatible with WARP v2 and WARP v3)
In this exercise, users will be introduced to two tools that are used heavily in WARP development: the Xilinx Platform Studio (XPS) and the Software Development Kit (SDK). Users will use these tools to construct a simple "Hello World" software project that prints messages via UART to a terminal running on the user's PC and controls the User I/O on the board to run on and off LEDs and display numbers on the hexadecimal displays.
First, we briefly describe the tools that will be used in this exercise.
Xilinx Platform Studio (XPS)
Simply put, XPS is the tool that lets you connect your own custom FPGA designs to the custom constraints of the WARP v3 hardware. It also lets you draw from a library of Xilinx-provided peripheral cores (known as pcores) to use in your design. For example, to use the Ethernet hardware on WARP v3, the XPS project you use will need to instantiate an Ethernet MAC peripheral. For our designs, we use the Tri-Mode Ethernet Media Access Controller (TEMAC) to accomplish this. Also, XPS lets you instantiate a processor for running custom software known as MicroBlaze. To write code for MicroBlaze, a different tool known as the Software Development Kit (SDK) is used.
Software Development Kit (SDK)
The SDK will look very familiar to users who are comfortable with the Eclipse IDE. Basically, the SDK allows users to write custom C or C++ code to execute on the MicroBlaze processor. Furthermore, it natively supports step-by-step debugging of code as well as code profiling.
Instructions
- Download either the WARP v3 Template Project or the WARP v2 Template Project? according to the which hardware you are using.
- Extract the archive into a folder on your hard drive. Note: this folder must not contain any spaces in the path (this includes the the Windows desktop, as that lives in a folder known as "Documents and Settings").
- Rename the folder that contains the system.xmp file to remove the "_cleaned" suffix and replace it with "_helloworld." Note: because of the way the archive is constructed, the project folder may be in a subdirectory of the folder that comes out of unzipping process. Make sure to rename the lowest-level folder that contains the actual system.xmp project file.
- Launch Xilinx Platform Studio and click "Open Project." Navigate to the location of your project and open the system.xmp file in the project folder.
- If this is the first time you have run XPS, you will receive a number of error messages saying that cores cannot be found. XPS must be told where to find the WARP SVN repository in order for it to find these files. In XPS, click Edit->Preferences. Then, under the "Application" category, click "Browse ..." under the "Global Peripheral Repository Search Path." Navigate to and select the "edk_user_repository" folder on your hard drive. If you do not have an "edk_user_respotory" SVN working copy, please see our SVN documentation. After making this selection, close and reopen XPS. This step of adding the global repository path only needs to be done once per installation of the Xilinx tools.
- Once the project is open, click "Generate BitStream" under the "Hardware" menu. This step will take some time. XPS provides a busy indicator animation in the bottom right to show you that it is working on generating the bitstream. Furthermore, the "Console" tab at the bottom of the screen can be open while the bitstream is being generated. Log messages will be printed here.
- In Windows Explorer, navigate to the location of your project folder on your hard drive. Inside this project folder, you will find the system.xmp file as well as a few other folders. Create another folder at this level (e.g. the same level as "import") and name it "workspace."
- With XPS still open, launch the Xilinx SDK from the Start Menu. It will ask you to select a workspace. Click "Browse ..." and navigate to the "workspace" folder you just created. Click OK. Now close the SDK and return to XPS.
- In XPS, go to the "Project" menu item and click "Export Hardware Design to SDK..." Then, click "Export & Launch SDK." This will use the workspace you pointed to in the SDK in the previous step. Simply click "OK" at the window that pops up that asks you to select your SDK workspace.
- At this step in the process, you can close XPS. We'll be working in the SDK exclusively for the rest of the exercise.
- Rather strangely, the Xilinx SDK does not automatically know about software drivers to custom peripherals in your XPS project. You have to explicitly tell the SDK where to find your hardware project. This is a step you have to do with every new SDK workspace. In this exercise, we do not have any custom peripherals, but it is still a good habit to get into. Click on the "Xilinx Tools" menu item and select "Repositories." Here, you want to ensure two things:
- In Local Repositories, you want to point the SDK to the folder that contains the XPS project system.xmp file. Click on "New..." and navigate to and select this folder.
- In Global Repositories, you want the SDK to point to the edk_user_repository folder on your hard drive. Unlike the local repositories, the SDK does remember this setting across workspaces. You'll only need to manually add the edk_user_repository the first time you run the SDK.
- Now, we need to create what is known as a "Board Support Package" (BSP). A BSP is basically a project of supporting software for your own software project. It is a collection of drivers for peripherals in your design as well as higher-level software like a TCP/IP networking stack if you need it. C